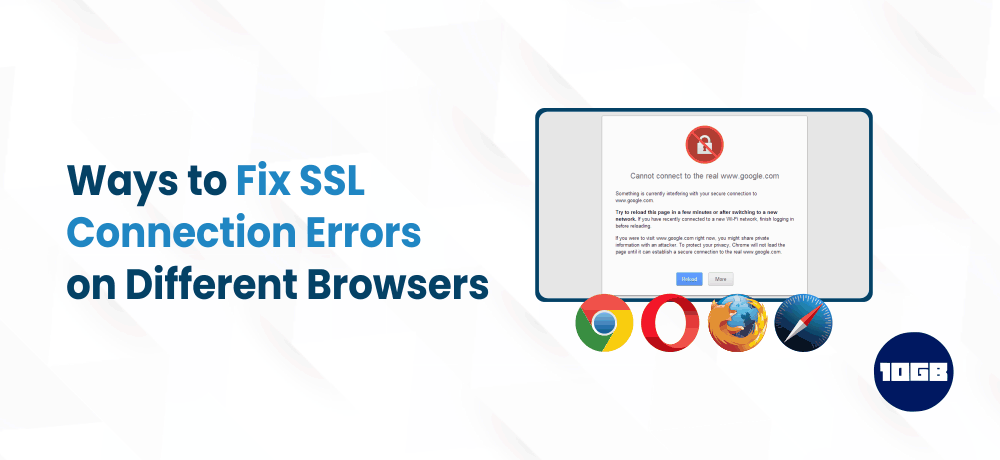Getting an SSL Certificate for your site and then later set it up is now easier than ever. However, you can still SSL connection errors even after installing the SSL certificate appropriately and forcing traffic via HTTPS. In several cases, these error messages can drive away users.
Understanding what causes SSL errors will help you prevent them from appearing on your site. You will also get to know what to do while you run into an error like this, depending on the message you see and the browser or OS you are using.
In this blog post, we will look at what SSL connection errors are and their root causes. We will also discuss their most common types and how to troubleshoot them. So let’s get started
What is an SSL Connection Error?
There are numerous types of SSL connection errors that you may face while browsing the internet. A few of these errors occur because of server-side issues and other errors due to browser misconfiguration or issues with your device.
In wider terms, SSL connection errors will stop you from browsing a website safely over Hypertext Transfer Protocol Secure (HTTPS). Your browser may let you proceed with the connection. However, in most cases, you do at your own risk. Without needing a valid SSL certificate, malicious parties can catch any data you exchange with the website you’re attempting to see.
Each type of SSL connection error points towards a distinct cause. While you run into such trouble, your browser will show a particular message that provides you details about why you are seeing the error.
It’s worth noting that error messages can be different from one browser to another. Below we have provided images of the error message that pops on various browsers (Firefox and Chrome).
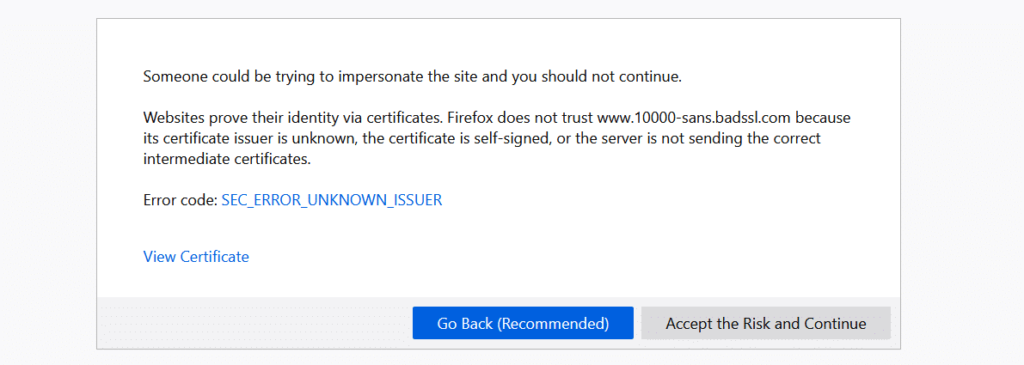
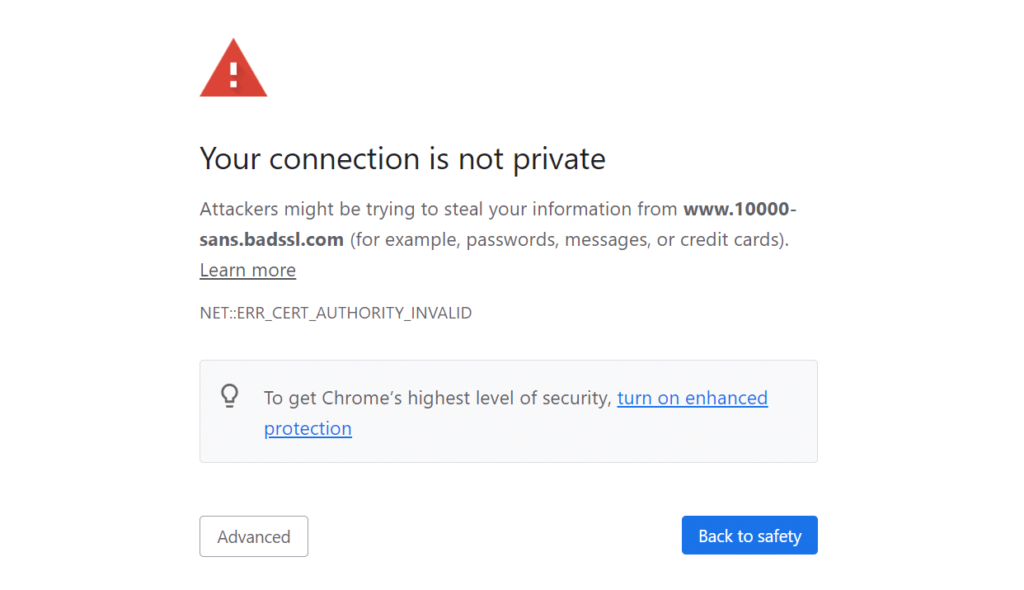
As we have discussed above, not every SSL connection errors arise from issues with your server configurations or misconfigs. Your site can have an ideally valid SSL certificate, however; users might still experience issues while browsing your website.
The next few sections will explain what measures to do while you try to access a site and run into SSL connection issues.
Meanwhile, you can have a look at our blog post on “Types of SSL Certificates For Securing a Website” and “How to Fix SSL Handshake“.
How to Fix the SSL Connection Errors
If you don’t have access to your site, little can be done about fixing server-side SSL errors.
We will show you ways to fix local issues that cause SSL connection errors utilizing various browsers, mobile OSs, and social media platforms.
Now, let’s see how you can fix the SSL errors.
How to Fix the SSL Connection Error in Google Chrome
If you ever face an SSL connection error in Google Chrome, there are numerous quick fixes that you can deploy.
The first and foremost thing you can do is, check if you are running the latest version of Google Chrome. You will be able to update your Chrome browser from within the browser itself or else you can download the most recent version from Google Chrome’s site.
The second step is to check whether your system date and time are in sync. If your system’s time isn’t appropriate, you may experience SSL connection issues all over the internet because few SSL certificates depend on internal system clocks for validation.
An inappropriate date or time on your system can lead to errors as your browser is unable to verify the certificates.
To fix the date and time in Windows device, you need to open the Settings menu and select the Time and Language option:
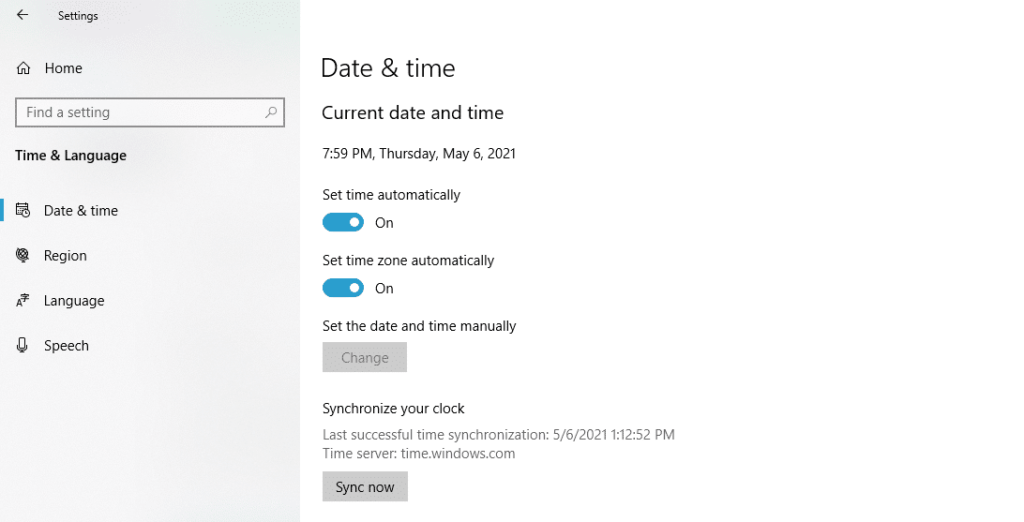
Next, ensure that both the Set the time automatically and Set the time zone automatically options are enabled. On the other hand, you can also pick your time zone manually and then enable the Set the date and time manually option:
If you are utilizing Chrome on macOS, open the System Preferences menu by clicking on the Apple icon in the top left corner of the screen. Pick the Date & Time option and enable the Set date and time automatically setting:
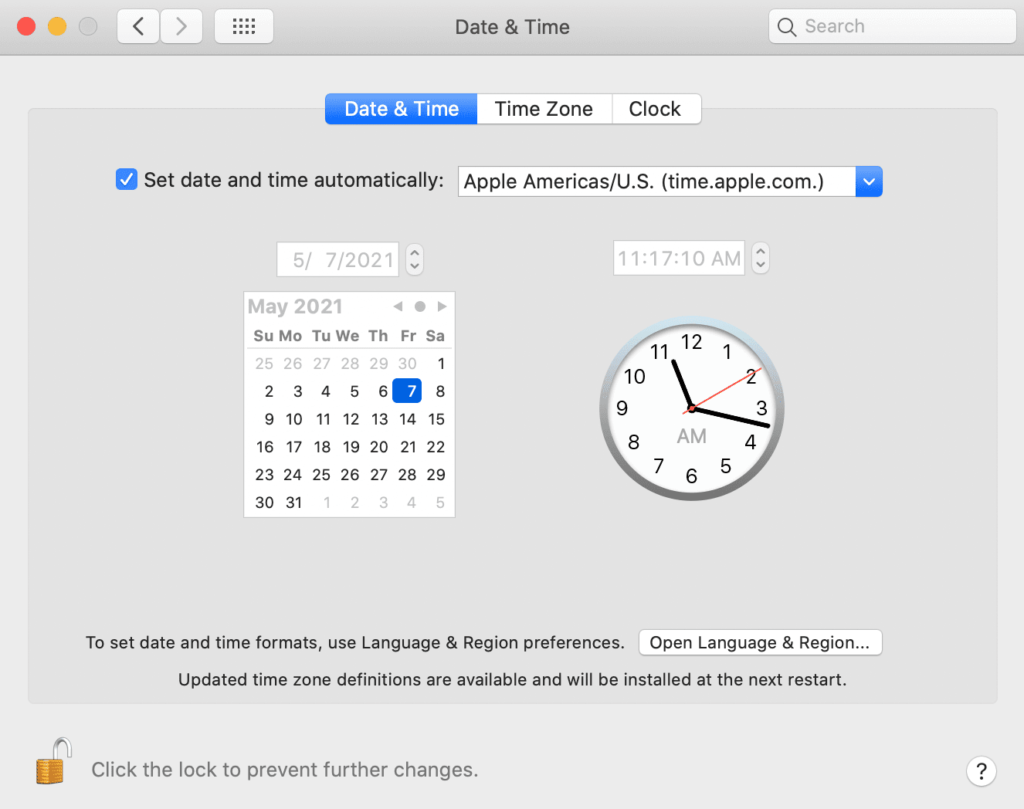
On fixing the date and time, try to access the site that displayed an SSL connection error in Chrome. If you are still getting issues, try to clear the Chrome cookies and cache. You can do so by opening the Settings menu and click on Clear browsing data.
By doing so, a window will pop up that will allow you to choose the data you wish to clear. If you are utilizing the Basic settings, choose Cookies and other site data and Cached images and files then hit the Clear data button:
Another fix that you can attempt is to clear the SSL state in your operating system. You can do the fix by going into Internet Options (Windows start menu and search for the internet options). Then, go to the Internet Properties >> Content and click the Clear SSL State button.
Clearing the SSL slate will delete all of the certificates that are stored locally on your system. The next time you refresh the site, you will see that error has been cleared as the browser tries to re-validate its certificate.
If you are utilizing macOS, clearing your SSL slate works a bit separately. Open your Utility menu and navigate to Keychain Access. Choose the System option under Keychains in the left-hand menu, and you will observe a sketch of all the SSL certificates that your system stores locally:
How to Fix the SSL Connection Error in Firefox
- Check your system’s date and time and adjust them.
- Clear your local SSL slate.
If none of the above solutions is working for you, try clearing your Firefox cookies and cache. You can do so by navigating to the options menu and head on to the privacy and security tab. Heading there, click the clear data button under cookies and site data:
Now, try to revisit the website and check whether you are facing an SSL connection error once more. If your browser fails to establish a connection, check whether there’s a new version of Firefox available to update.
How to Fix the SSL Connection Error in Safari
If you are using Safari, start by following the same instructions given below the Google Chrome Section:
- Check out your system’s date and time and adjust them according to realtime
- Clear your local SSL State in macOS
If neither of these solutions is working for you, it’s now time to clear Safari cookies and cache. If you are utilizing an iMac, Macbook, iPhone, or iPad.
- Open the Safari Settings menu.
- Click on Clear History.
Now, check if you are getting the SSL connection error. Probably, the error should be gone unless there’s some server-side error.
Conclusion
We hope this article helped you understand how to fix SSL connection errors on various browsers.
Having said that, you can have a look at our blog posts on: