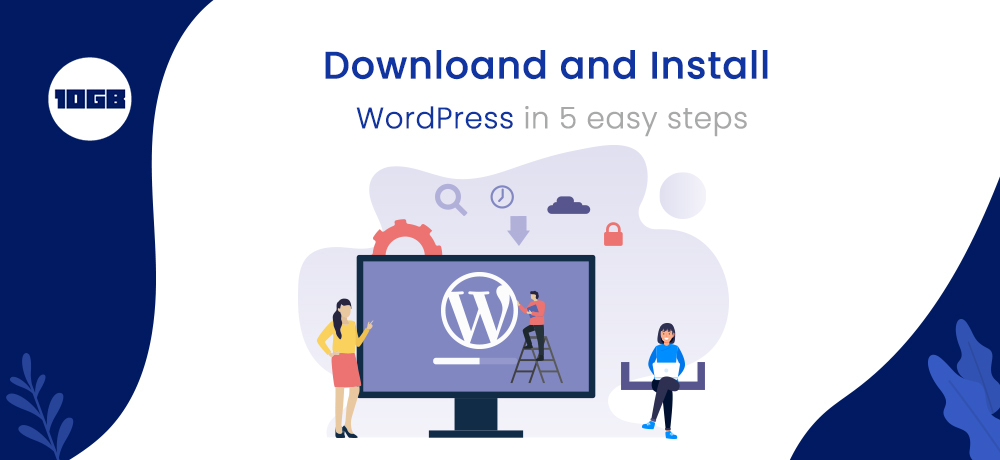Most of you might be aware of WordPress. But for some people who don’t know it, let me tell you. WordPress is one of the most popular and open-source CMS that is used to create blogs and websites. It provides the simplest way to develop a website. This is due to the availability of various themes and plugins.
In case you have already downloaded and installed it, then you are already pro. However, for those who haven’t installed or are new to WordPress, this article will help you to learn and understand the steps to download and install WordPress.
As per a report, over 30% of total websites on the internet are powered by WordPress. This stats shows how popular WordPress is.
Also Read: Easy Steps to Build a WordPress Website
Before discussing the steps to download and install WordPress. Let’s take a look at the requirements.
Things you will require to download and install WordPress:
- You should have access to your server. If you don’t have access to your server then, you won’t be able to host your website.
- An appropriate text editor.
- An FTP client ‘FileZilla‘. You will additionally get quick file access within the 10GB Hosting dashboard.
Let’s see how to download and install WordPress
Download and install WordPress in a few steps
Follow the below steps for successfully download and install WordPress:
- Download WordPress .Zip file
- Create a WordPress database and user
- Configure WP-config.php
- With the help of an FTP, upload your WordPress files
- Execute the WordPress installer
Download WordPress .zip File
To begin with, you will need to download WordPress itself. This step will be simple for those who regularly utilize the internet. Navigate to Download WordPress page and click on the blue button available on the right side.
Save the .zip file to your computer, double click the zip to get files in it.
Build a WordPress Database and User
Now, you are required to decide if you need to make a WordPress database and user. If your host does it for you then you won’t need to do this.
In case you manually want to make a database and user, it is additionally crucial to know what web hosting control panel you are using. The only options are either cPanel or Plesk.
Read more: Advantages of cPanel for Your Reseller Hosting Account
Set Up wp-config.php
The third step is to locate a core WordPress file -wp-config.php for WordPress to be connected to your database.
You need to configure the wp-config.php file. But before that make sure had a backup of that file.
Open the file in your text editor and search the below line:
// ** MySQL settings – This info can be obtained your web host ** //.
Below, you’ll see a list of settings:
Don’t alter the DB_CHARSET and DB_COLLATE options. Simply customize the following, with the credentials generated in step two:
DB_NAME — The name of your database
DB_USER — Your Username
DB_PASSWORD — Your Password
DB_HOST — Your Hostname (generally localhost)
Then, look for the * Authentication Unique Keys and Salts section:
Here, just create a collection of secret keys and paste them in. These keys will defend and strengthen your WordPress installation. Once finished, save your modifications and get ready to upload the files.
Upload WordPress files through FTP
Access the FTP credentials located in your hosting panel. Next, open FileZilla, log in to your server, and go to the root directory in right panel. It is generally called public_html or www.
In the left panel, go to your computer’s WordPress folder. Depending on whether you are uploading it to your root directory or a subdirectory, follow the below steps:
- Root directory: Upload the files, evade the WordPress folder, straight into the root directory.
- Subdirectory: Rename the WordPress folder to an unusual name, and later upload the folder and its contents to your server.
On completion of this, everything is finished apart from the actual installation.
You can also read How to Fix WordPress Website Not Updating?
Run the WordPress Installer
In the last step, you need to execute the WordPress installer. Open your favored browser, and follow one of the following steps depending on where you installed WordPress:
- Root directory — Visit http://example.com/wp- admin/install.php.
- Subdirectory — Navigate to http://example.com/blogname/wp- admin/install.php, where “blog name” indicates your folder name from the previous step.
You will view the WordPress logo and a screen with settings that may differ based on your host:
Various choices here can be modified later from your General Settings screen. But, make sure you take note of your username and password. Lastly, click Install WordPress. On completion, you can log into your brand new site.
Conclusion
I hope you might have understood the process to download and install WordPress. Moreover, you can opt for Managed WordPress Hosting plans that offer one-click installation, so you don’t need to face the problems that occur in manual WordPress installation.