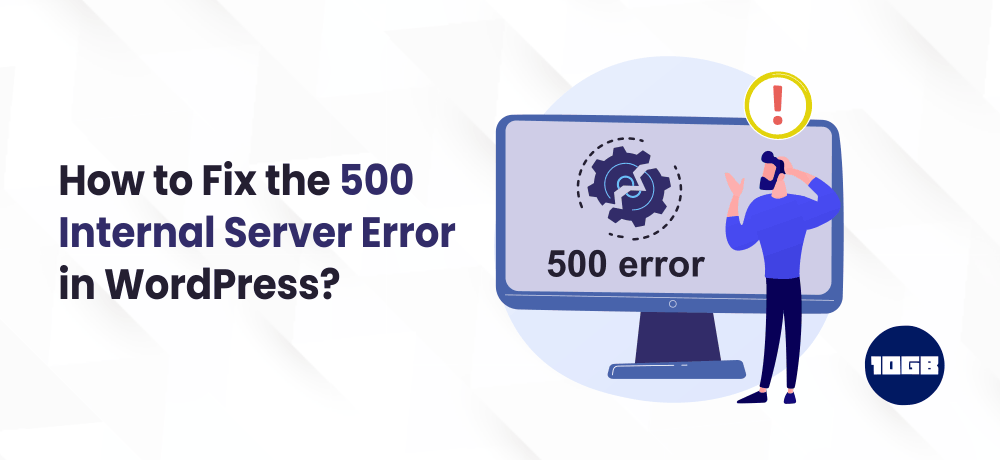Are you facing a 500 Internal Server Error in WordPress? This internal server error and is one of the common website errors. This website error can make anyone go berserk.
While a website goes down, you can lose several potential traffic and sales, it can also negatively affect your Search Engine Optimization (SEO) efforts.
Luckily, there are several ways to fix this error. Most of these solutions are straightforward, and you don’t need a technical know-how to begin troubleshooting the error.
In this article, we will explain to you what 500 Internal Server Error in WordPress is and discuss few potential causes.
What is a 500 Internal Server Error?
The 500 Internal Server Error is irritatingly unspecified. When the error occurs, you generally don’t get much information regarding the error. And in some cases, you don’t receive information at all.
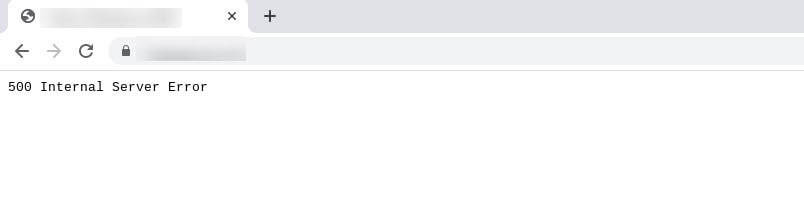
The 500 error is a common issue that isn’t specific to just WordPress. You may have observed this error while browsing the internet. The error occurs when something is wrong with your server or there is an issue with your browser or website.
If you ever see a 500 error on your website, you need to get it fixed as soon as possible. If this error exists on your site for longer durations, your website’s SEO may be affected. And, if your website is cracked while it is offline, chances are high that Google may interpret the error as an issue with your site.
A variety of situations can result in this 500 error. Here are the few potential causes of the 500 Internal Server Error in WordPress:
- Plugin Compatibility Issues
- Exhausted PHP Memory Limit
- Corrupted Files
- Coding or Syntax Errors
Variations on the 500 Internal Server Error
Based on your OS, browser, and the cause of the error, there are variations on how the error will appear. For instance, if a database connection can’t be established, you might observe something similar to this:
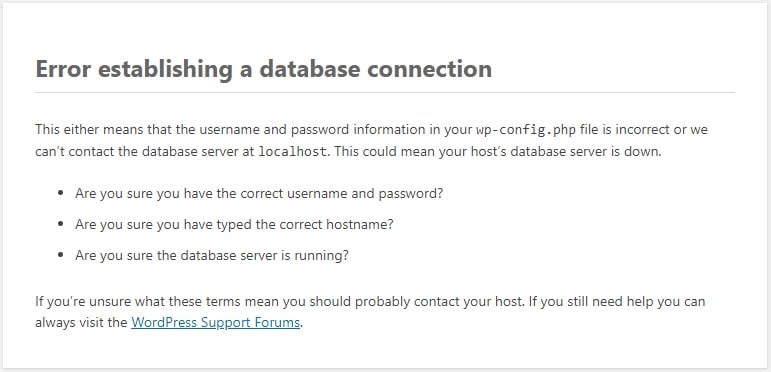
Even a plain white screen can be an indication of 500 Internal Server Error.
Also, many site owners have the option to customize their 500 error messages. So you might see this error in many different forms.
How to Fix the 500 Internal Server Error in WordPress
Now that you’ve had an introduction to the 500 Internal Server Error, let’s discuss few ways to resolve it.
Create Website Backup
Before you experiment with your website, it’s always smart to take a complete backup of your website.
To take a comprehensive backup, you have to save copies of WordPress files as well as your databases.
You can take backup of your either through WordPress backup plugins or manually backup your site via FTP. Here’s how you can manually backup the WordPress website.
Try Reloading the Page
In a few cases, the 500 internal error clears up by itself within a few minutes. For instance, if you’ve simply made modifications to a plugin or theme, or your web host is facing an odd surge in traffic, you may see a server error. If this is true in your case, a simple reload can get things back to normal.
To refresh the page, you can press ‘F5’ (command + R if on Mac)for simple refresh and ‘Ctrl + Shift + R’ for a hard refresh.
Clear Your Browser Cache
Another fix for this error is to clear your browser cache. The cache of your browser likely got corrupted. So, it’s causing issues while trying to access websites.
Chrome, Brave, Opera, Vivaldi
To clear your cache, you need to press Ctrl + Shift + Delete. Alternatively, you can click the three vertical dots in the top-right corner then go to More tools> Clear browsing data.
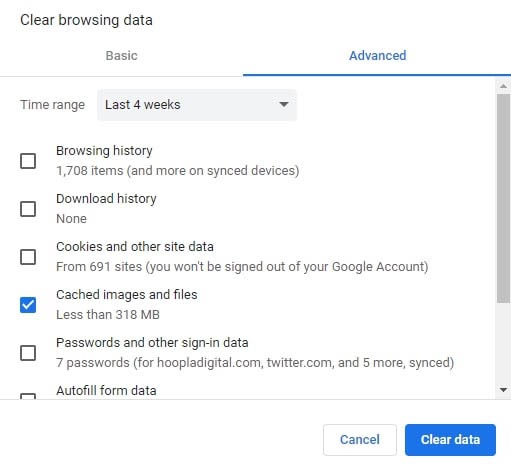
Ensure that you have checked the Cached Images and files box. Then click on the Clear data button.
Firefox
Clear browser’s cache by pressing the Ctrl + Shift + Delete keyboard shortcut. By doing so, it will open the Clear Recent History window. In the Time range to clear drop-down menu, select Everything. Check the Cache box, and then click on OK.
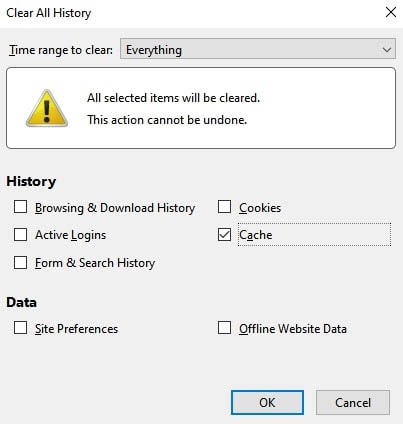
In Safari, go to the History menu item and select Clear History option. However, keep in mind that this will delete everything, including the cookies and visited pages.
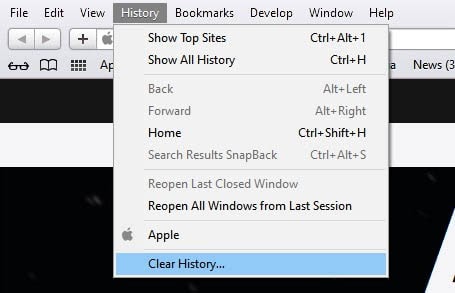
Access Your Error Logs
Your website’s error logs may offer insight into what’s causing the 500 error. Depending on your host these logs may be cycled quite often, so you will need to have a look as soon as possible.
You can check out the error logs by accessing the website’s files through SFTP and search for the /logs directory. Then, select the website that’s encountering the error. You can see several directories at this point. You’ll need to check the one with the most recent date.
You can always view the log by downloading it and opening it with your preferred text editor. Expectedly, your error logs will give you some additional information for this 500 error.
Another option is to enable the WordPress debug log. You can do so by connecting to your site via SFTP and opening your wp-config.php file. Inside it, look for the following line:
define('WP_DEBUG', false);
Once you find it, replace it with the following:
define( 'WP_DEBUG', true ); define( 'WP_DEBUG_DISPLAY', false ); define( 'WP_DEBUG_LOG', true );
This will create a debug.log file, which you can find under the /wp-content/ directory. Just be sure to change the WP_DEBUG value back to “false” when you’re done troubleshooting.
Check For Problems With Your .htaccess File
Your .htaccess file is one of the core WordPress files. It consists of several rules for your server. Hence, there is a possibility that it could be one of the causes for a 500 Internal Server Error.
In case your .htaccess file has become corrupted, you will have to create a new one. Begin the process by logging into your website through an SFTP and look for the .htaccess file. On finding the file, rename it to .htaccess_old.
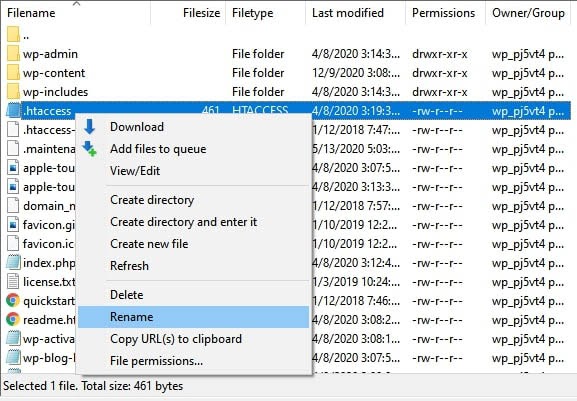
Now, let’s create a new .htaccess file in your text editor and paste the following:
# BEGIN WordPress
RewriteEngine On
RewriteRule .* - [E=HTTP_AUTHORIZATION:%{HTTP:Authorization}]
RewriteBase /
RewriteRule ^index.php$ - [L]
RewriteCond %{REQUEST_FILENAME} !-f
RewriteCond %{REQUEST_FILENAME} !-d
RewriteRule . /index.php [L]
# END WordPress
Next, upload the newly created .htaccess file. Then refresh your website in your browser and check whether the error message is still showing or not.
Ask Your Host About Potential Server Issues
If every other method you try to fix 500 Internal Server Error fails, then it may be a server issue. This could only be confirmed by the web host.
If your web host’s server is facing an issue, it’s quite unfortunate as you may have to wait out some website downtime.
In case you run into any problem while attempting to repair the 500 internal server error, you can always contact our support team. Our technicians are happy to help you at any time!!
Conclusion
We hope the tips we have provided in this article will help you resolve the 500 Internal Server Error.
You can start resolving this error with baby steps like by refreshing your page and clearing your browser cache.
Note: Make sure that you backup your website before performing any advance fixes for the 500 Internal Server Error.
Moreover, you can always count on a reliable hosting provider like 10GB Hosting.
10GB Hosting’s Managed WordPress Hosting plans pack powerful features that will help boost your website’s performance and make your site a success.