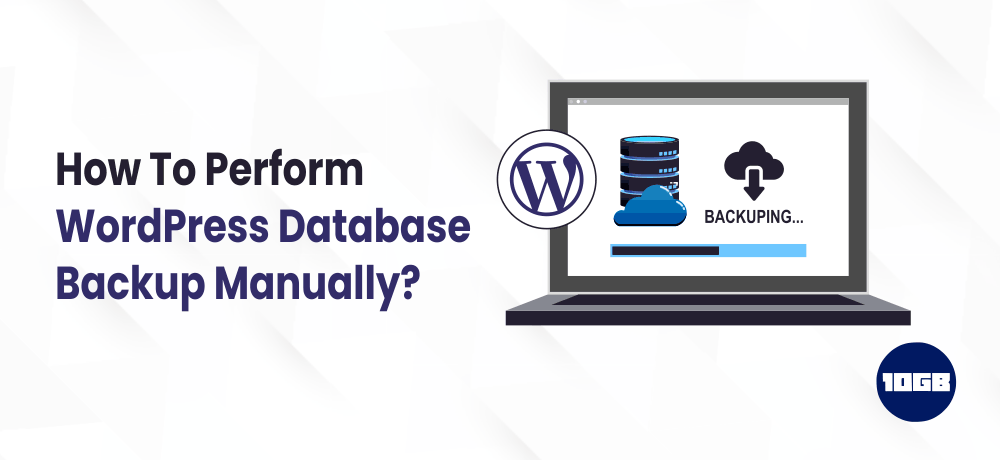Wanna know how to perform WordPress database backup manually without even using a plugin? Understanding the manual method will let you instantly create a database backup whenever you require it. In this blog post, we will explain to you how you can do a WordPress database backup manually.
When and Why Do Manual WordPress Database Backup?
You should regularly backup your WordPress website. So, if anything goes wrong with your website, you can anytime revert to your backup.
After a DDoS attack or any plugin error, several users lose access to their WordPress admin area. In such cases, a WordPress website backup will be helpful.
However, now as you can’t access the admin area, it would be challenging to use the WordPress plugin for backups. And, this is where knowing how to perform WordPress database backup manually comes in handy.
A manual database backup is similar to the database backup created by a plugin.
With that being said, let’s take a glance at how to easily make a WordPress database backup manually.
Backing Up The WordPress Database Manually Using phpMyAdmin
To perform this method, you need to log in to your hosting control panel. Once you have logged in, click on phpMyAdmin which you can find under the database section.
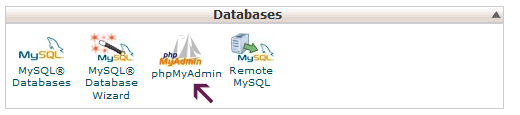
This will launch the phpMyAdmin window. Ensure that your WordPress database is selected inside the phpMyAdmin. If it isn’t then you should click on your WordPress database name to pick it. You can view the list of WordPress database tables while it is chosen.
On selecting your database,click on Export link (which you can find from top menu bar).
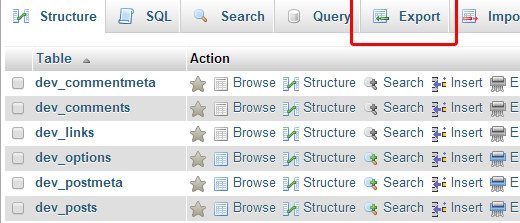
Next, you will be asked to choose the export method. Here, you are required to pick custom because it will provide you with more choices to explore.
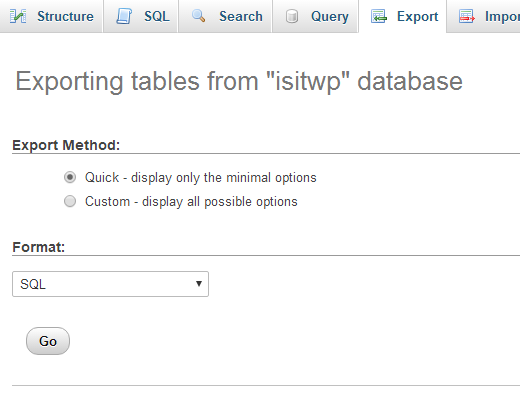
Clicking on the custom button will unveil more possibilities. Initially, it will display all your tables in your WordPress database as chosen.
A few times WordPress plugins add their own tables to your database. In such cases, you can deselect the tables that you want to exclude from export. If you are uncertain, then it is better to have them all selected and export all the tables.
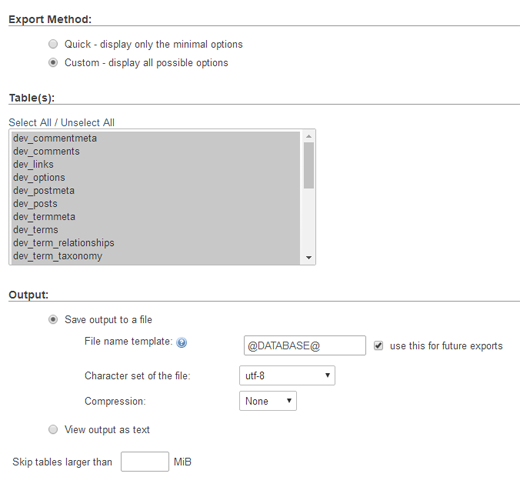
Scroll down to the output section. By default, phpMyAdmin will offer you the output of the export process as text. You have to change that by picking the ‘Save output to a file’ option. For compression, you are required to either pick the zipped or gzipped option.
Next, you will have to scroll down to the page bottom and click the ‘Go’ button. By doing so, will export the database as zip or gzip file.
That’s it, you have successfully performed WordPress database backup manually using phpMyAdmin.
Also read: How to Enable GZIP Compression in WordPress?
Creating a Manual WordPress Database Backup from cPanel
Major WordPress hosting companies offer simple ways to download on-demand backups. But you can too do WordPress database backup manually with cPanel, here’s how!
Just login to your hosting control panel and keep scrolling till you find the files section where you can find the backup button.
Once you are on the backups page, scroll down to the partial backup section, find your database name and click it to start downloading your database backup file.
Note: We suggest tha you store your WordPress database backup on the cloud and use a proper plugin for the same.
Conclusion
We hope, this article helped you understand and learn how to download a WordPress database backup manually.
Additionally, if you are looking for a WordPress hosting plan, you can check out 10GB Hosting’s Cheap WordPress Hosting plans that offer top-notch security and best-in-class website performance.