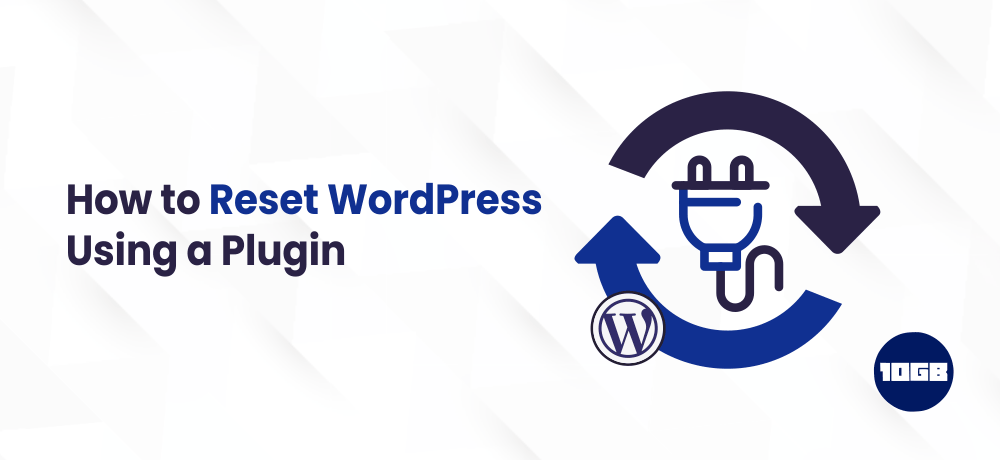In this blog post, we will explain to you how to reset WordPress by wiping your database completely. This will restore WordPress to its factory settings and will leave you with a fresh WordPress installation.
Before we start our article; we want to know why you may want to learn how to reset WordPress and its primary database? When you have spent too much time, effort, and money building a site, why you wish to scrap it?
We sketched out two conclusions.
The first one is the most obvious. If you are new to WordPress, the probabilities are high that you made a mistake. Often the easiest and the simplest resolution is to just hit the reset button and begin again. With fresh WordPress installation, you will be able to build your site from scratch.
The second one is a strategy that few people employ from time to time. Often people install plugins to test them and end up filling their dashboard with needless plugins. Instead of wasting time on removing plugins one by one, there is a more ideal method to remove them all at once.
Having said that, let’s take a look at our article
Table of Contents
How to reset WordPress using a free plugin
To execute a total WordPress reset, we will be using a WordPress Database Reset plugin.
The first and foremost thing is, to begin with logging in to WordPress, then go to Plugins / Add New. Search for “WordPress Database Reset” then hit enter. Then click on Install Now > Activate to proceed with the installation process.
Once you have installed the plugin, you are now ready to utilize the plugin to restore WordPress to its factory settings.
Start the process by going to Tools/ Database Reset.
Now, you will see a configuration screen. Here, you need to select the WordPress database tables that you wish to reset. There are 12 tables to pick from in total, this includes users, posts, and comments. (Additionally, it also erases your categories and tags.)
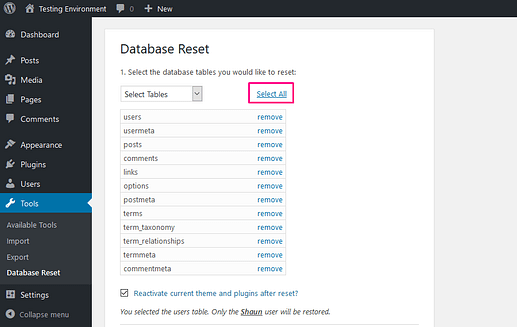
If you are planning on resetting WordPress entirely, you will have to wipe them all. To save time, you can perform WordPress Database Reset by click on the select all button.
The plugin won’t be deleting any of your installed themes and plugins. Hence, you can relax that your premium plugins won’t lose during the course. But, you can pick if you need your currently activated themes and plugins to remain active. You just need to tick the checkbox like shown in the image below.
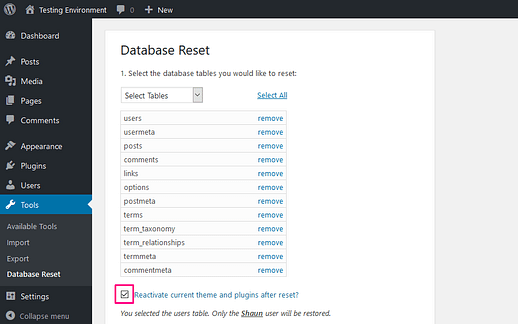
How to reset WordPress: Crucial safeguarding features
While trying the WordPress reset plugin, you don’t want to be losing any crucial data by accident.
Luckily, WordPress Database Reset ships with a few vital safeguarding features.
Firstly, there’s a five-digit security code that’s alike a password, you need to input it before you can proceed further.
On typing the code, the Reset Tables button will become enabled. Click on it to move ahead. Click on it to head on to the final step.
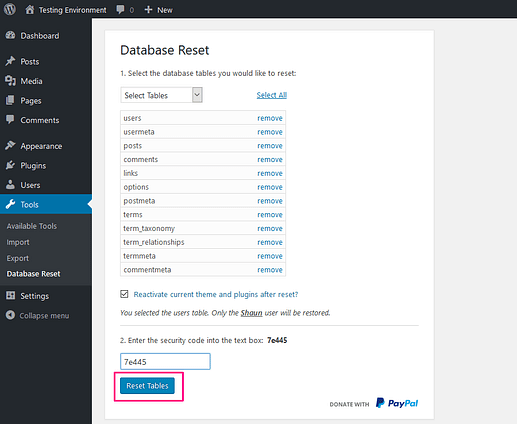
Then, head on to the next and final safeguarding feature: a small pop-up will ask if you wish to continue. If you have any doubt and don’t want to go ahead, you can hit the Cancel button. Or else if you want to proceed with the process, click OK.
A few seconds later, you will see the reset confirmation screen.
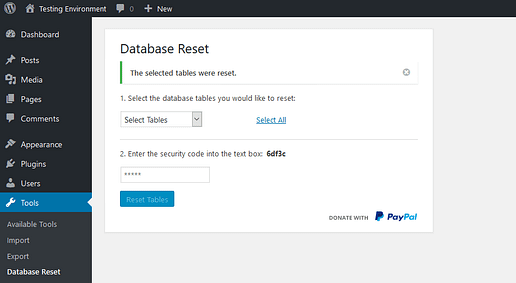
You now know how to reset WordPress.
If you have reset all tables, this signifies that you will have a fresh WordPress installation. Your website will exactly as similar to as it did the first time you installed WordPress.
Take a look around to confirm whether every page has been reset. Now, your site should seem to be empty with no posts or pages except for the hello world post that comes with every new WordPress install.
Conclusion
We hope this article helped you understand how easy it is to restore WordPress to factory settings using the WordPress Database Reset plugin. The whole process won’t take more than two minutes to finish.
Last but not the least, please ensure that you have the most recent website backup.