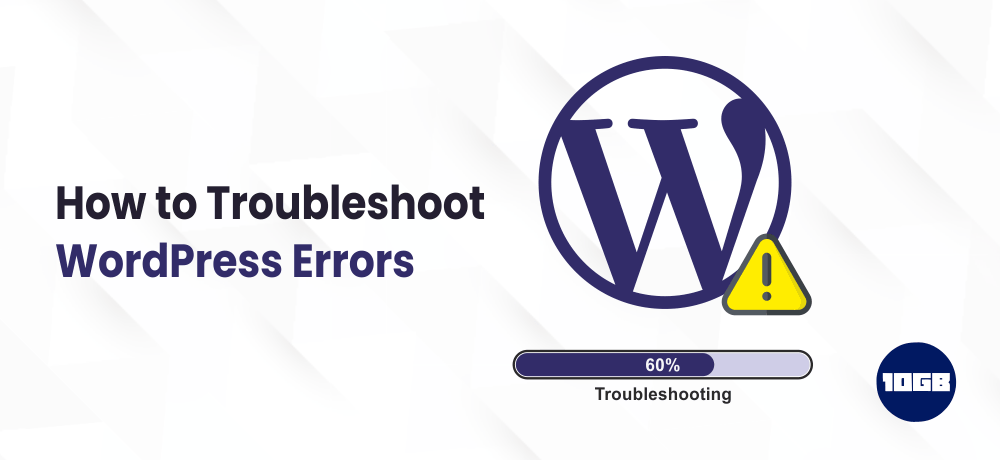Are you facing any common WordPress errors on your website? Do you want to troubleshoot WordPress errors by yourself? Several of these common WordPress errors can be resolved by following some easy troubleshooting steps.
In this beginner’s troubleshooting WordPress errors guide, we will show you how to troubleshoot WordPress errors step by step.
How to Fix/Troubleshoot Common WordPress Errors?
Let’s take a look at some of the few ways to fix common WordPress errors
Create a Full Backup of Your WordPress Website
The first and foremost thing you must do is to create a full backup of your WordPress website. You can do the full backup by using WordPress backup plugins. Once, you have done the backup of your website, save/store the backup file in a safe location.
Backups prevent data loss. So, backing up your WordPress website is crucial as you can easily retrieve the site data if and when anything goes wrong with your website.
Clear Browser’s Cache
You might have observed several times that your browser won’t identify that a WordPress page or post has been modified and will load you an older version of that page or post. This is because it loads from the browser cache.
Due to this caching problem, sometimes you may even face the Err_Cache_Miss error in Google Chrome.
The basic way to resolve this issue is to clear your browser’s cache.
Clear Your WordPress Cache
If you utilize a WordPress cache plugin like WP Rocket, you likely will observe the cached version of your site. Even top Managed WordPress Hosting providers implement their own caching mechanism to enhance their website’s performance.
You will regularly need to clear your WordPress cache to ensure that your site is not offering you the cached version.
Additionally, you can read this blog post on “Tutorial on How to Flush PHP Opcache“
Deactivate All Plugins Installed on Your Site
In the majority of cases, WordPress errors originate due to plugins conflicting with each other, your theme, or the WordPress core. Deactivating all of your WordPress plugins will most likely resolve the issue. Then, activate each of the plugins one by one till you find any error. By doing so, you can easily identify which plugin was actually causing the issue.
If you have admin access to the dashboard of your website, then head on to the plugins page.
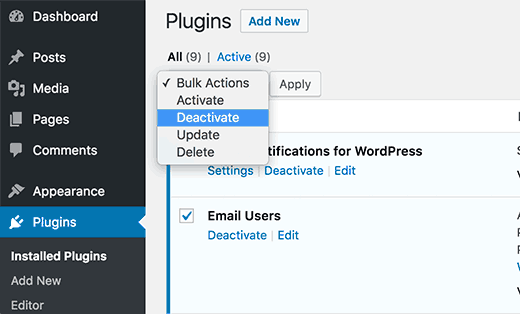
First of all, you have to select all the plugins and then choose ‘Deactivate’ from the ‘Bulk Actions’ drop-down menu. Click on the Apply button to deactivate all selected plugins.
If you don’t have access to the admin dashboard, then you will have to use an FTP or phpMyAdmin to deactivate all of the plugins on your website.
First of all, you need to connect your website using an FTP client. Then, go to the wp-content folder and rename the plugins folder to “plugin.deactivate”.
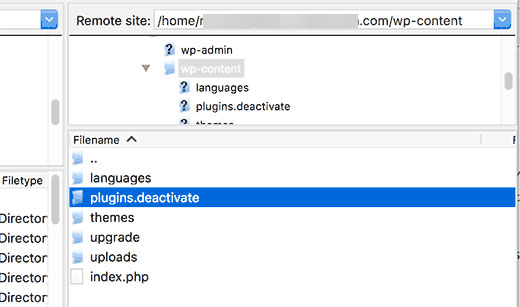
Switch To a Default WordPress Theme
Like the plugins, even themes of WordPress can create errors on your website. You can easily identify whether your theme is creating an issue by switching to a default WordPress theme like Twenty Nineteen or Twenty-Twenty.
Go to Appearance » Themes page and then click on the Activate button adjacent to the default theme.
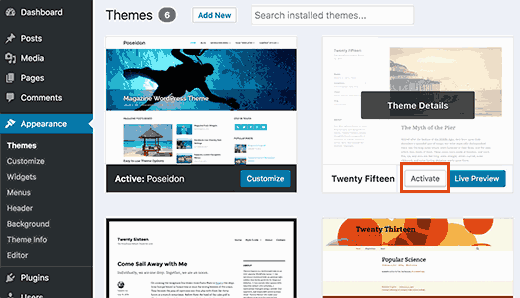
But, if you don’t have WordPress admin area access, you need to utilize FTP to switch theme
By using an FTP client connect your site and then go to /wp-content/themes/ folder. However, make sure that you download your existing active theme as a backup.
Then, the next step is to delete all your themes except the default WordPress theme, for example, TwentySixteen. Now, as there is not active theme available, WordPress will automatically switch to the default theme.
Refresh Permalinks
WordPress utilizes an SEO-friendly URL structure or permalinks. Often the permalink structure is not correctly configured, it may result in the most common website error.
You can quickly refresh the permalinks without having to modify or change anything on your WordPress website. Navigate the Settings » Permalinks page and click on the ‘Save Changes’.
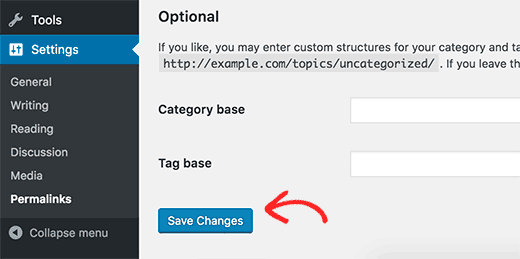
Troubleshooting Email Issues
Several WordPress hosting providers don’t have mail settings properly configured. This prevents you and your users to obtain emails from WordPress.
We suggest you to utilize SMTP for sending emails in WordPress.
Scan For Malware and Backdoors
If you ever doubt that your WordPress website is affected by the malware, then you should immediately scan your website with Sucuri. Sucuri is one of the most reliable website security monitoring services for the owners of WordPress websites.
Conclusion
We hope this blog post on troubleshooting WordPress errors helped you fix many common WordPress errors.
Additionally, you can seek support from the community by posting your query in WordPress support forums. Below we have stated how to write a better support request:
- Always be polite and nice. Regardless of how upset or frustrated you are, don’t use any harsh language.
- Specify your problem briefly.
- Explain troubleshooting measures you have taken so far (if any).
- Upload the screenshots on a cloud image sharing service, and then add the links of the screenshots in your support thread.